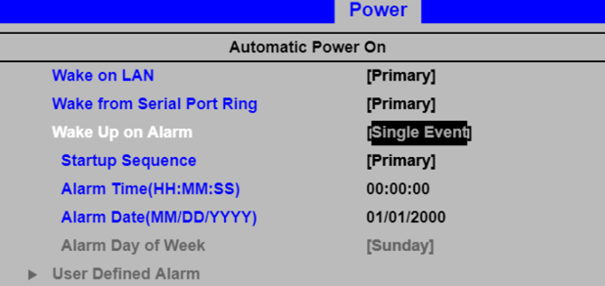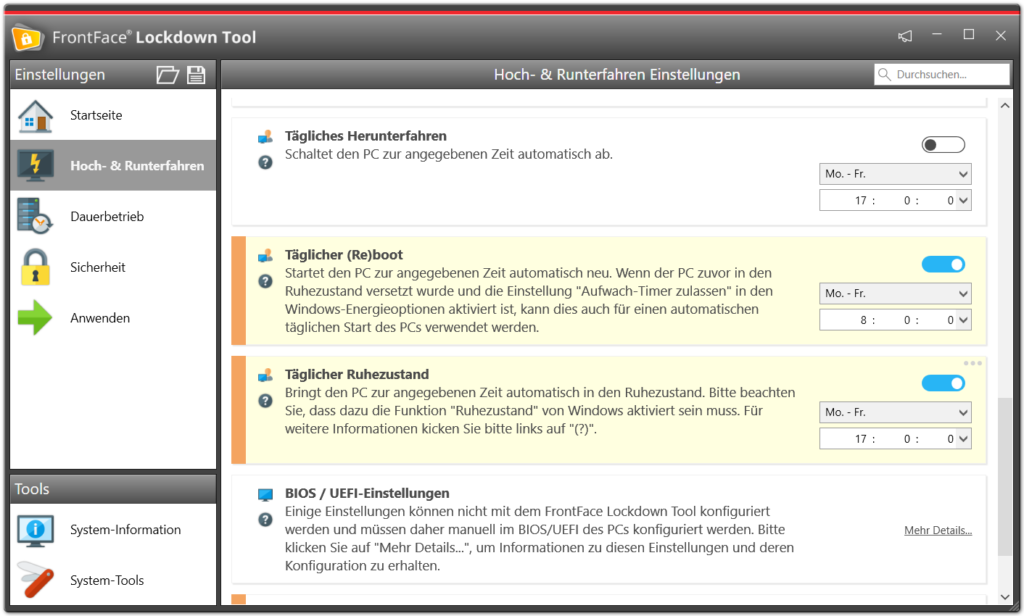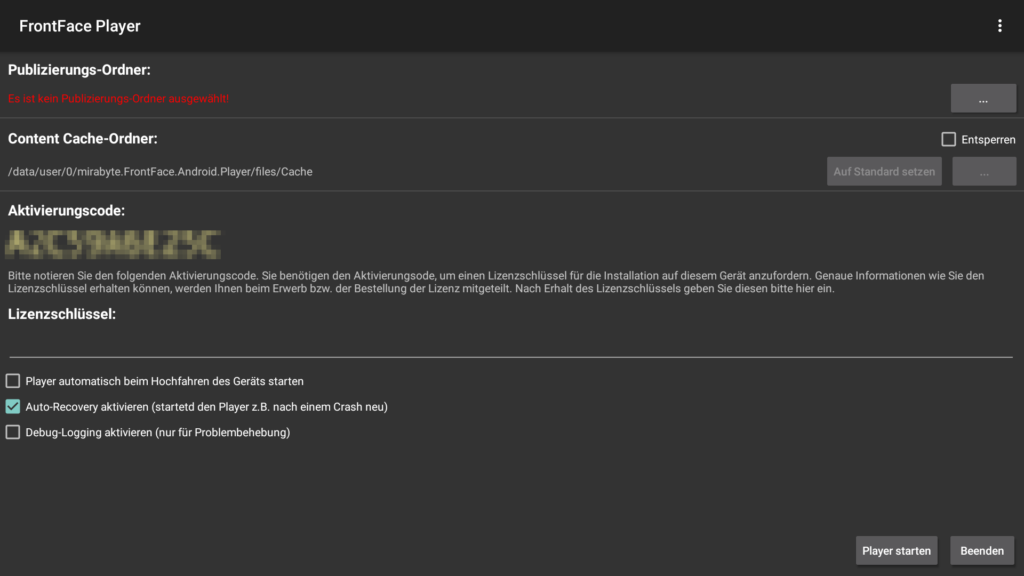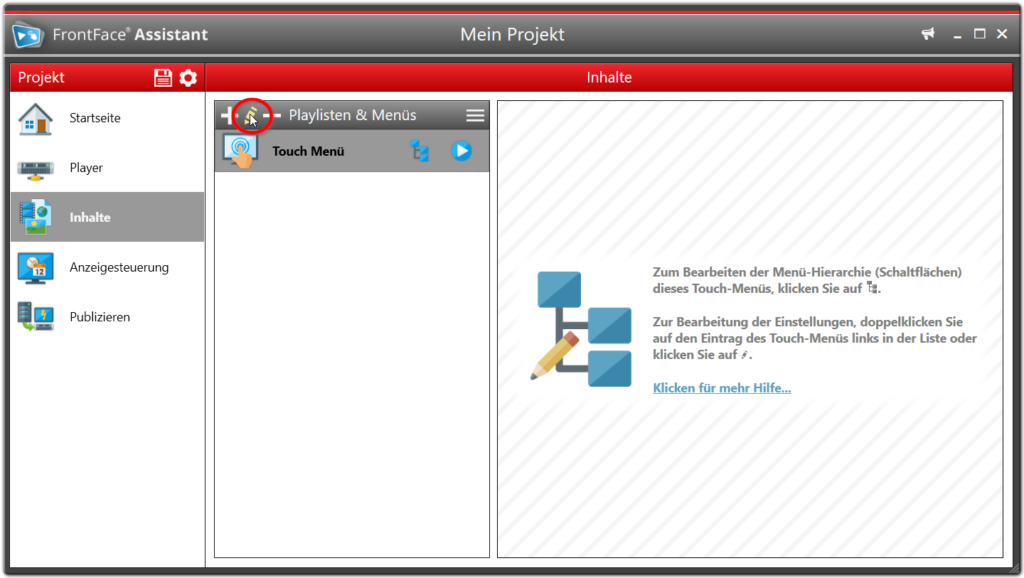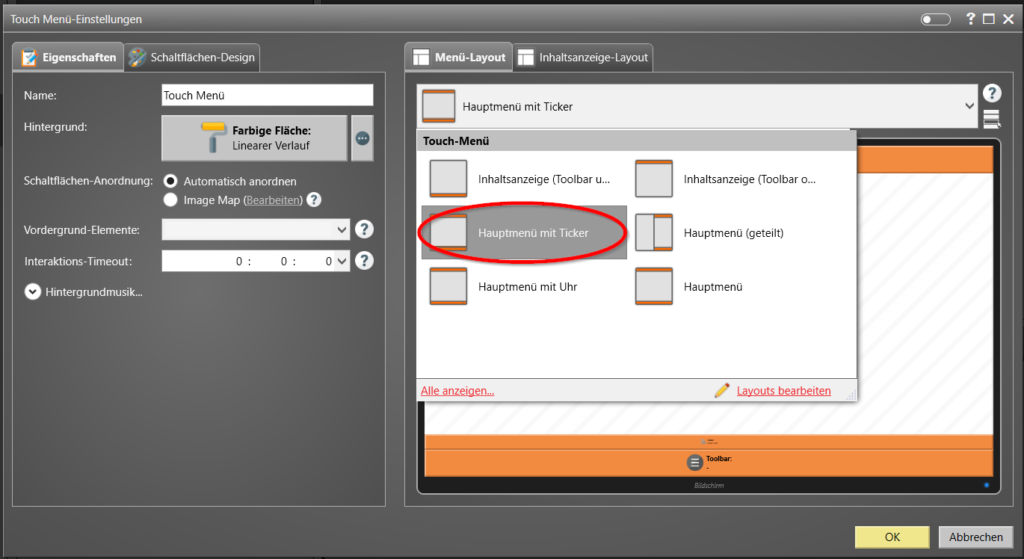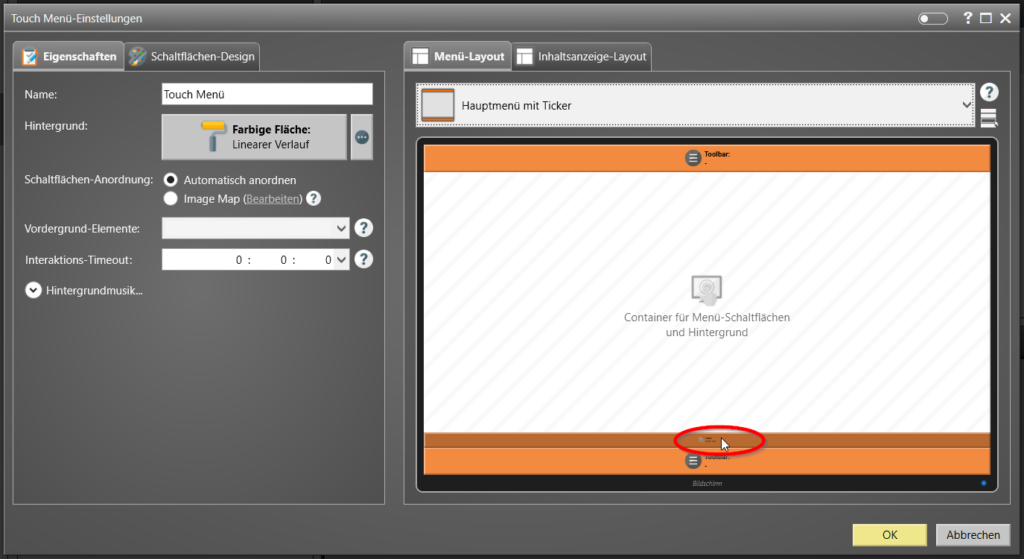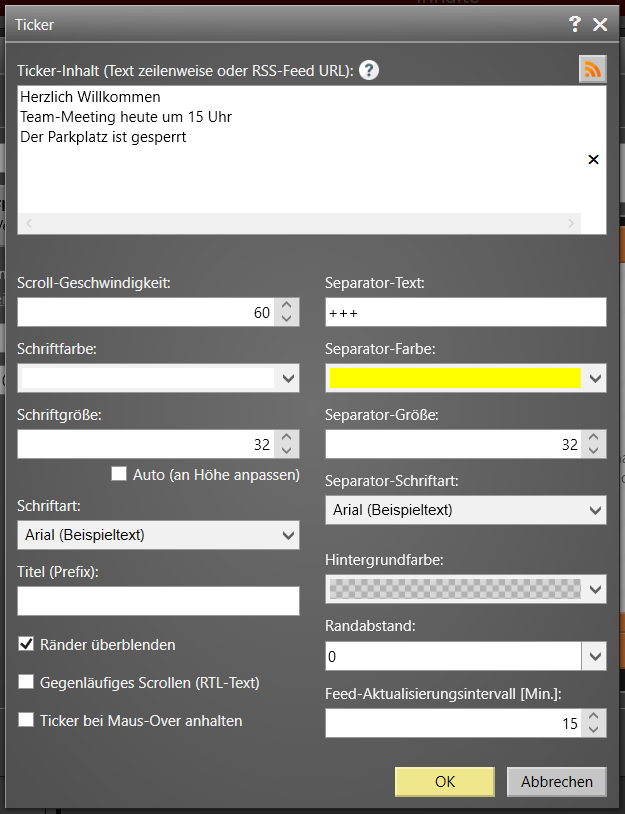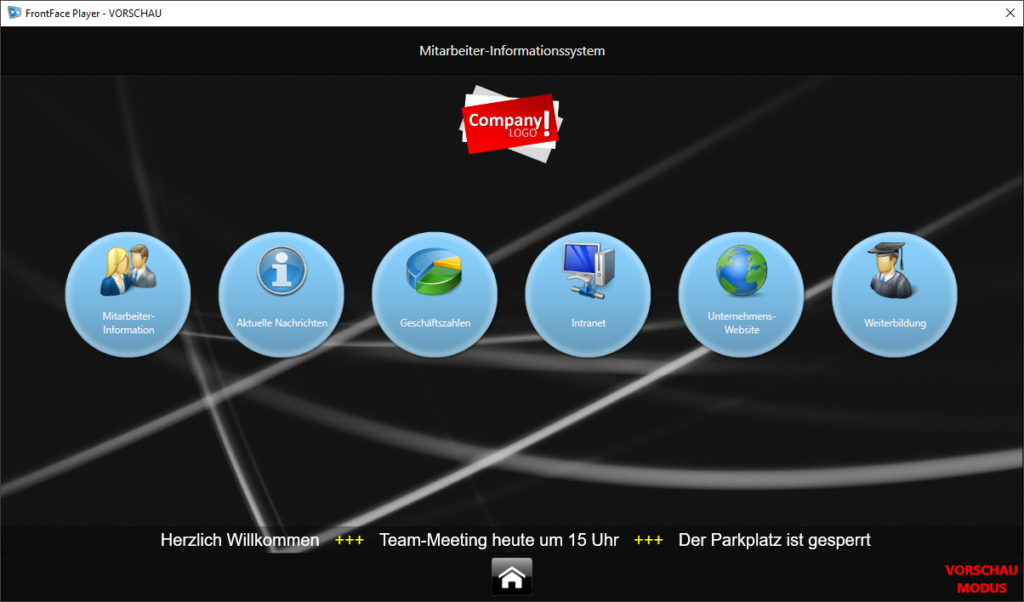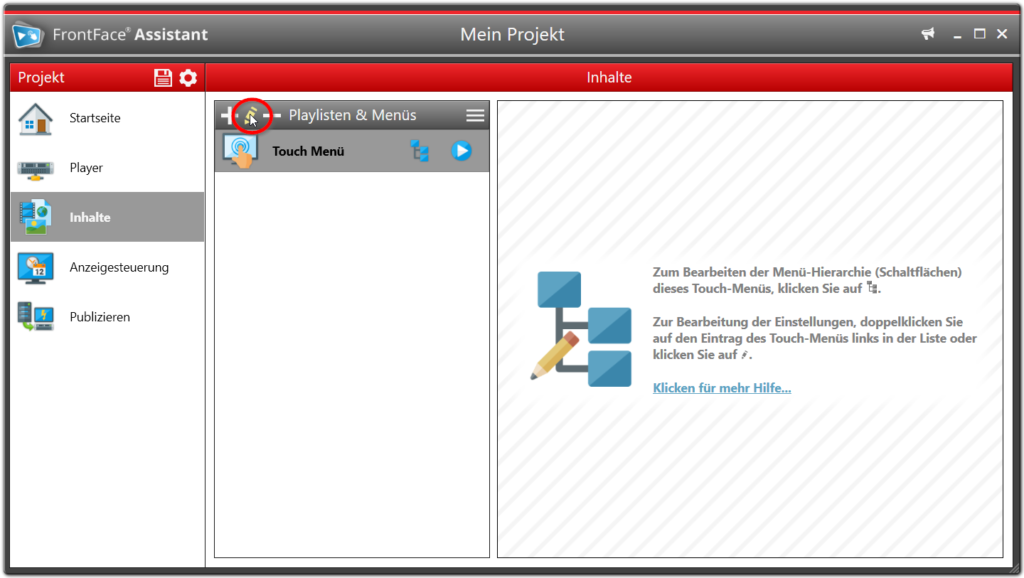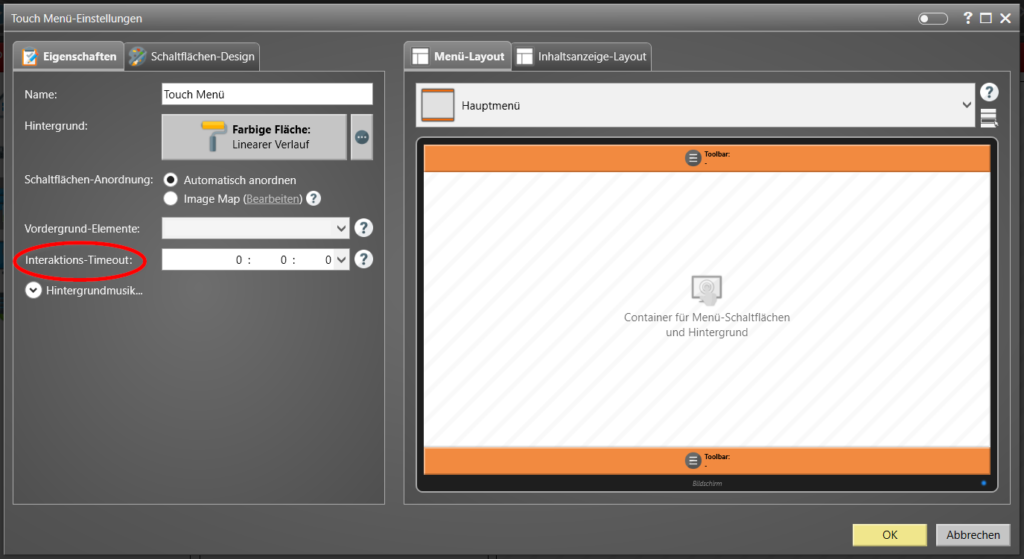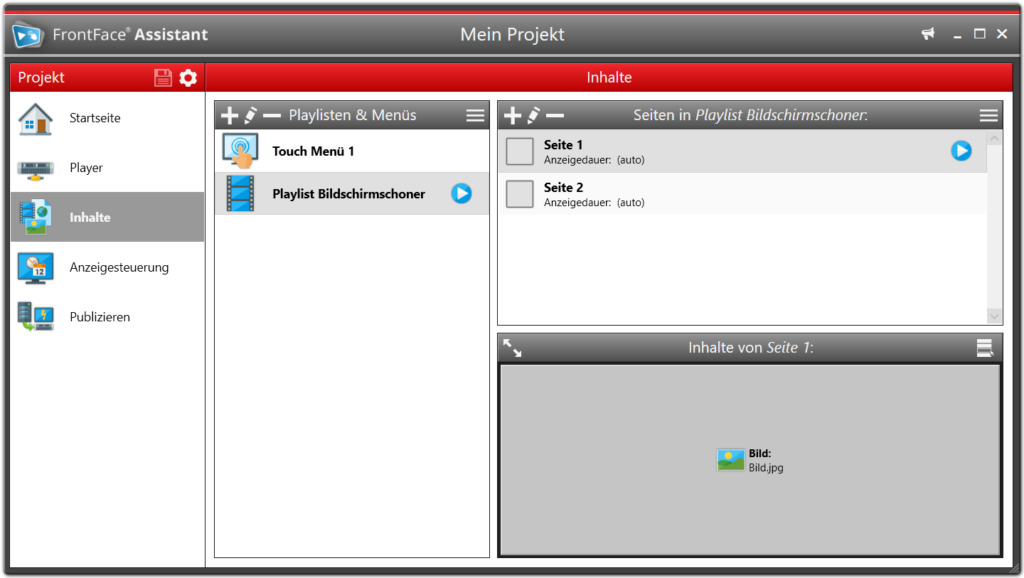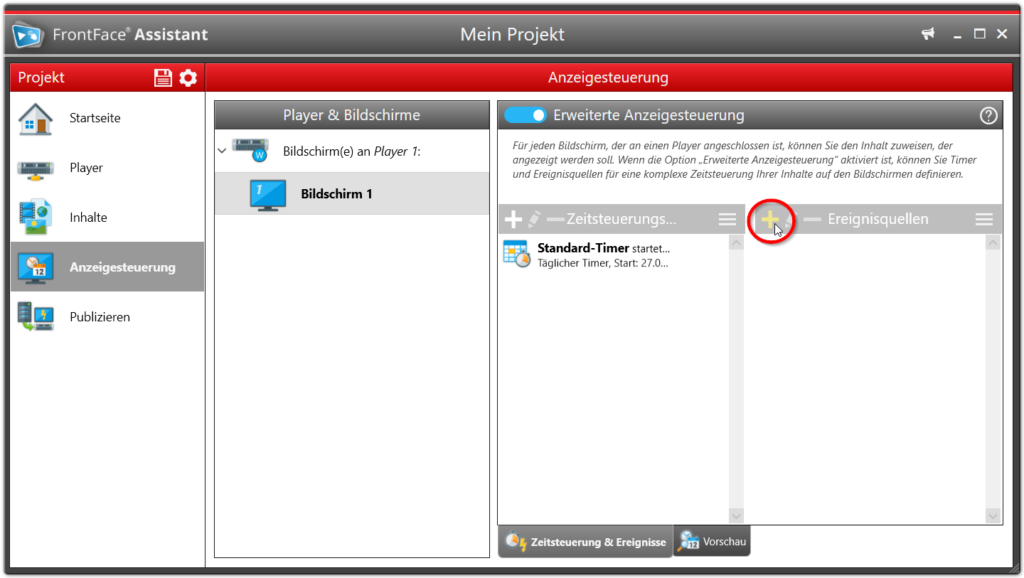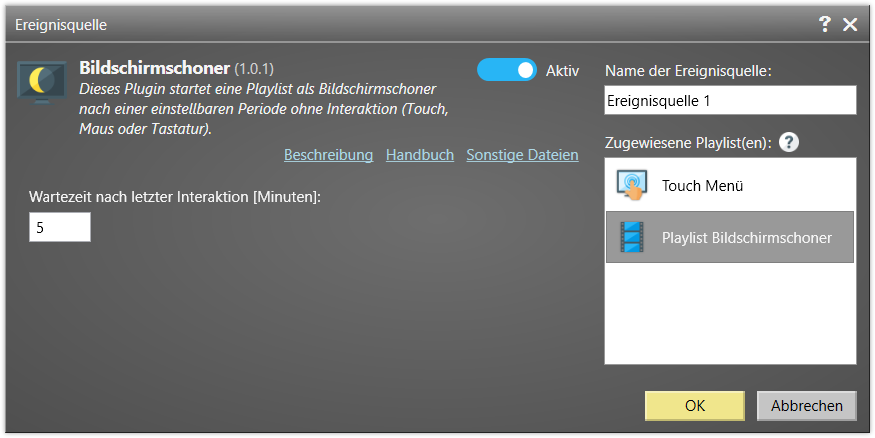Digital Signage Software gibt es für unterschiedliche Betriebssysteme. Im Großen und Ganzen lassen sich zwei Arten von Systemen ausmachen, die für Digital Signage verwendet werden: PC-basierte Systeme und SOC (System on a Chip). Während bei PC-basierten Systemen klassische PC-Hardware, meist auf Basis von x86 bzw. x64 Prozessoren, zum Einsatz kommt, befindet sich bei SOC-Hardware das komplette System auf einem Chip und ist meist direkt in den Bildschirm integriert. Es gibt aber auch SOC-Mediaplayer und Sticks, die wie PCs per HDMI oder Display Port an den Bildschirm angeschlossen werden.

Auf PC-Hardware kommen dementsprechend PC-Betriebssysteme zum Einsatz: Hier spielt neben Windows als Platzhirsch in manchen Fällen auch Linux in seinen zahlreichen Ausprägungen eine Rolle.
Bei SOC hingegen gibt es eine Vielzahl an proprietären Betriebssystemen, die meist eng an die jeweilige Hardware gekoppelt sind und direkt vom Hardware-Hersteller kommen. Auf der anderen Seite finden sich aber auch viele SOC, die auf Android bzw. Android TV basieren. Hintergrund ist hier, dass Android ein sehr verbreitetes und robustes Betriebssystem ist, welches zudem noch kostenlos (da Open Source) verfügbar ist und daher für viele Hardware-Hersteller eine interessante Option darstellt.
Zusammenfassend kann man sagen, dass sowohl Windows, als auch Android beide im Digital Signage Bereich eine führende Rolle spielen. Damit stellt sich natürlich die Frage:
Welches OS ist besser für Digital Signage geeignet?
Gleich vorweg: Eine eindeutige Antwort auf diese Frage gibt es nicht. Wie so oft hängt diese von den individuellen Rahmenbedingungen ab.
Windows
Der Vorteil von Windows-basierten Systemen ist ganz klar die vielfältige Hardware und die Möglichkeit, auch einzelne Komponenten im Bedarfsfall einfach austauschen zu können. Weiterhin ist die Administration von Windows-basierten Geräten bedeutend einfacher, wenn ohnehin schon Windows-Arbeitsplatz-PCs verwaltet werden. Auch das Argument Update-Sicherheit besticht im Fall von Windows, denn hier sind entsprechende Aktualisierungen über viele Jahre hinweg verfügbar. Aber auch wenn es um die Leistungsfähigkeit (Performance) der Hardware geht, bieten Windows-Systeme aufgrund der wesentlichen größeren Auswahlmöglichkeiten und Modularität mehr Vielfalt. So kann ein Windows-basiertes Player-System sowohl bezüglich der erforderlichen Leistungsmerkmale als auch bezüglich des zur Verfügung stehenden Budgets konfiguriert werden. Besonders beliebt sind im Digital Signage Bereich vor allem Mini-PC-Systeme oder Einschub-PCs (OPS), die entweder hinter oder direkt im Display integriert werden können. Ein Nachteil ist natürlich, dass das Betriebssystem (Windows) in den meisten Fällen noch zusätzlich beschafft werden muss und damit auch zusätzliche Kosten bedeutet. Manche Systeme, speziell solche die auf Windows IoT Enterprise basieren, bringen das Windows-Betriebssystem direkt ab Werk mit.
Android
Auf der anderen Seite stehen Player-Systeme, die auf Android bzw. Android TV basieren. Hier ist als Vorteil vor allem der Preis zu nennen. Im Fall von Android TV ist die notwenige Hardware bereits in das Display integriert und muss nicht separat beschafft werden. Aber auch externe Settop-Boxen sind für sehr kleines Geld verfügbar und preislich weit unterhalb der günstigsten PC-Systeme angesiedelt. Dabei ist die Leistungsfähigkeit dieser, speziell auf Multimedia-Anwendungen ausgelegten Geräte, meist sehr beeindruckend. Ein Nachteil sollte aber auch nicht verschwiegen werden: Die Update-Sicherheit! Da Sicherheits- und Funktionsupdates nicht zentral von Google, sondern von den jeweiligen Geräte-Herstellern veröffentlicht werden, ist es speziell bei Android-Boxen aus Fernost nicht selten der Fall, dass nach kürzester Zeit keine Updates mehr angeboten werden.
Auswahlentscheidung
Somit kommt es also bei der Auswahlentscheidung darauf an, für welchen Zweck die Digital Signage Anwendung verwendet werden soll und welches Budget zur Verfügung steht. Bei schmalen Budgets, Insellösungen oder kleineren Anwendungen (z.B. eine digitale Speisekarte oder ein einfacher Empfangsbildschirm) ist Android auf jeden Fall mehr als einen Blick wert! Wenn es aber um professionellere Anwendungen mit anspruchsvollen Anforderungen geht und Nachhaltigkeit, Wartbarkeit und Flexibilität im Vordergrund stehen, führt meist kein Weg an Windows vorbei.
Aber egal, für welche Plattform Sie sich entscheiden, die FrontFace Digital Signage Software steht Ihnen sowohl für Windows als auch für Android zur Verfügung. Funktional gibt es zwar auch hier ein paar Unterscheide (der wichtigste ist, dass die Android-Version von FrontFace keine interaktiven Anwendungen unterstützt), jedoch erhalten Sie mit FrontFace eine extrem leistungsfähige aber dennoch einfach zu bedienende Digital Signage Software, mit der Sie sogar Mischsysteme, bei denen sowohl Android- als auch Windows-Player zum Einsatz kommen, problemlos managen können.