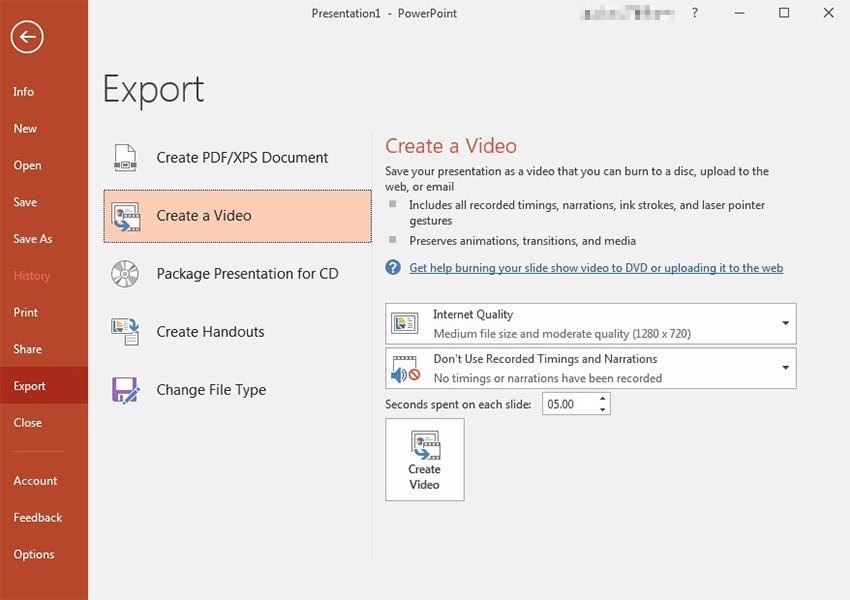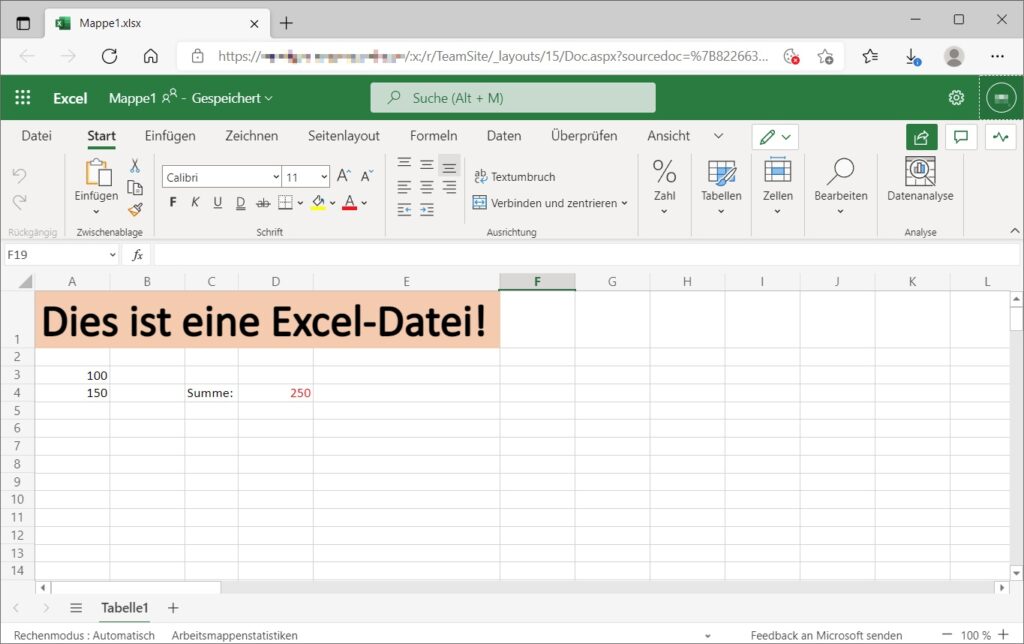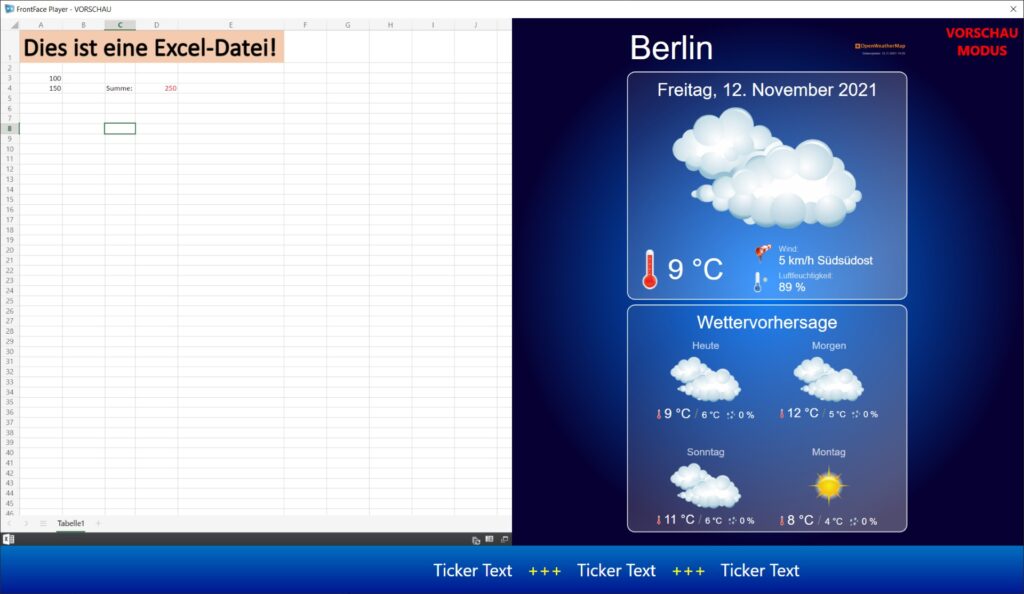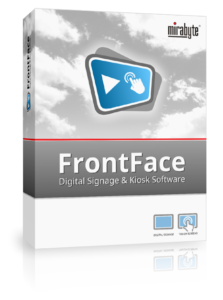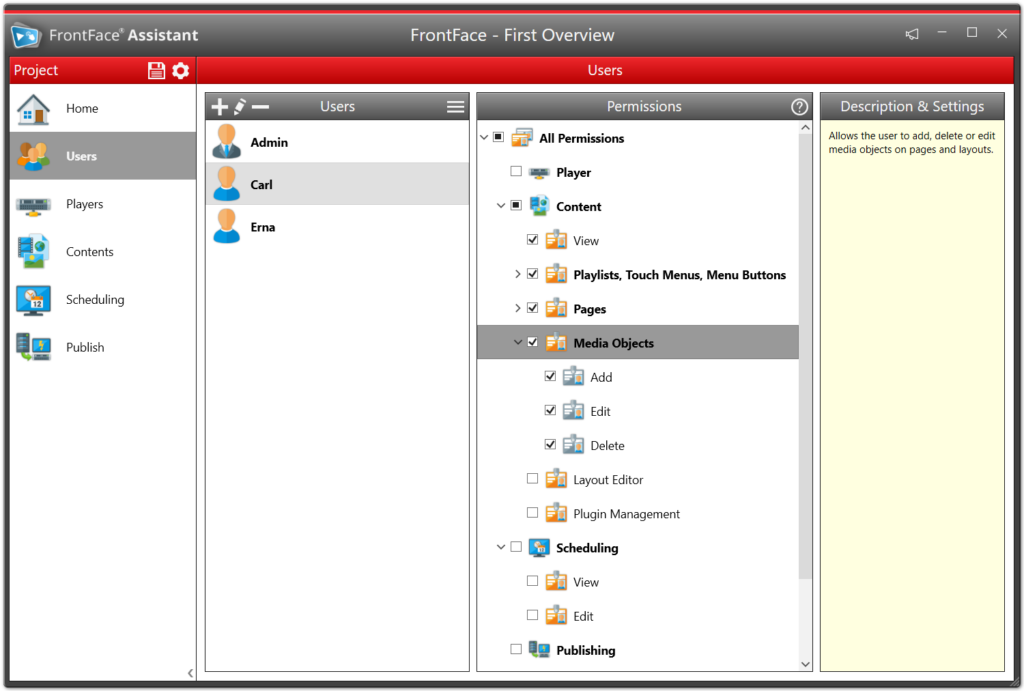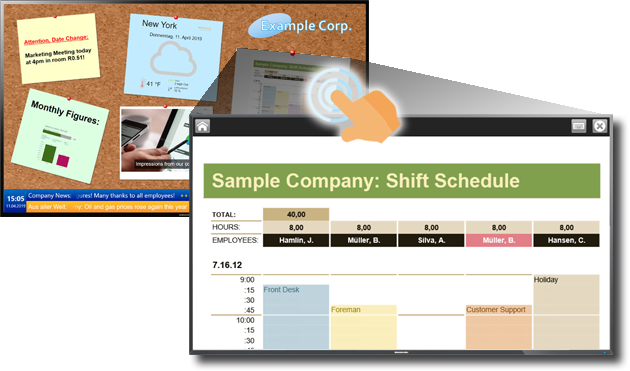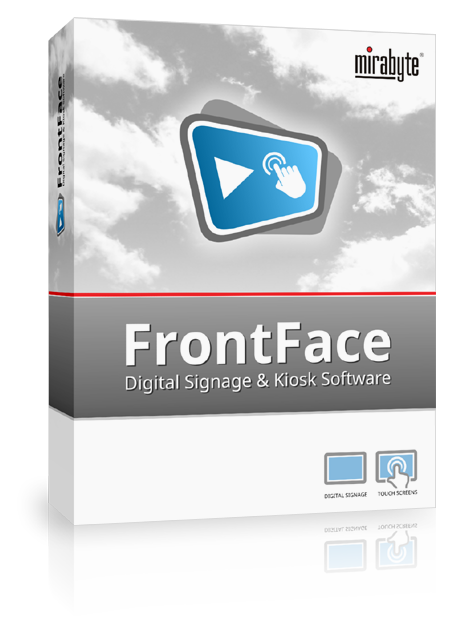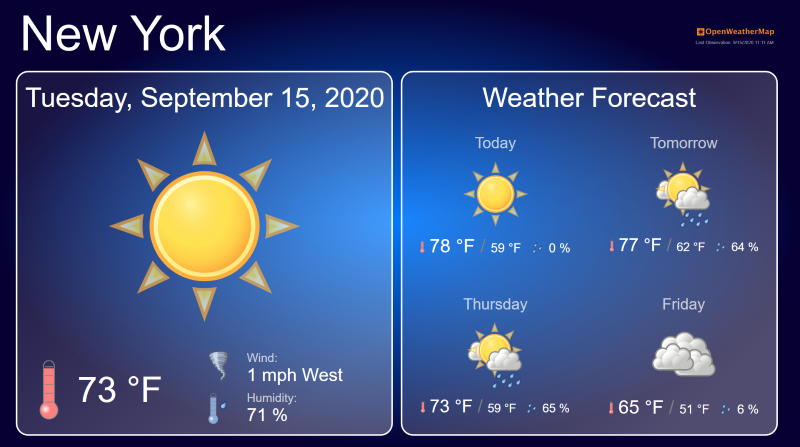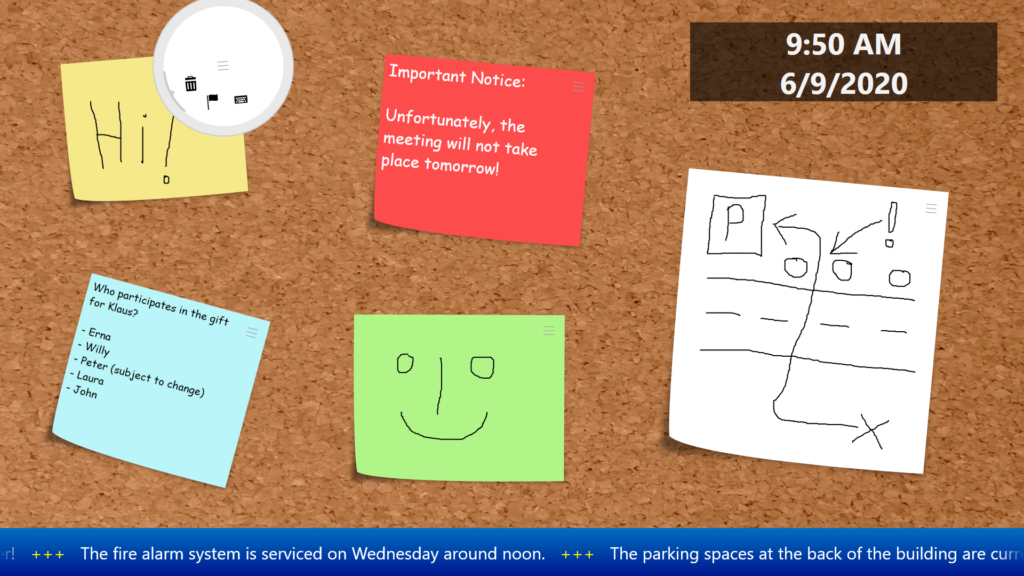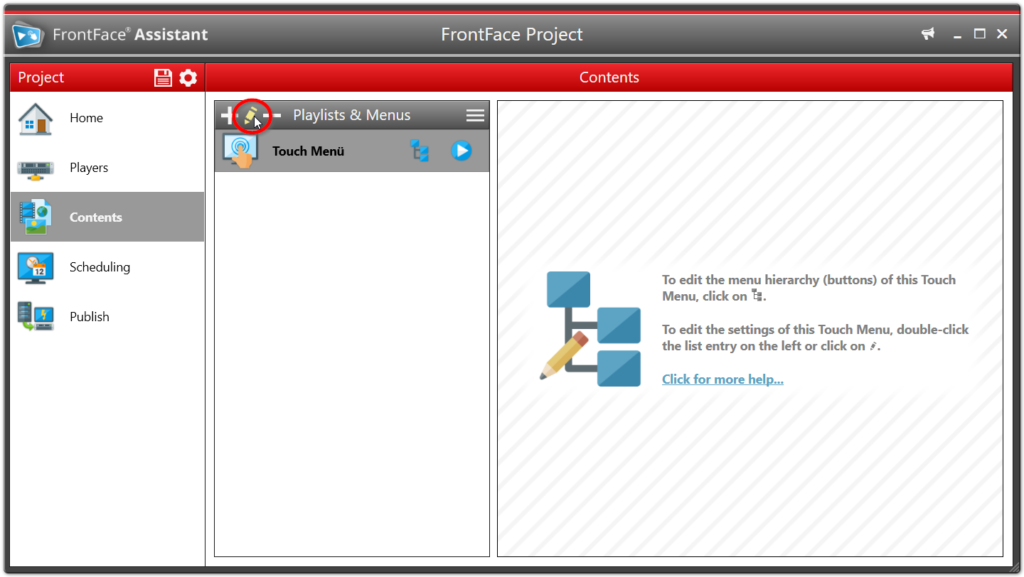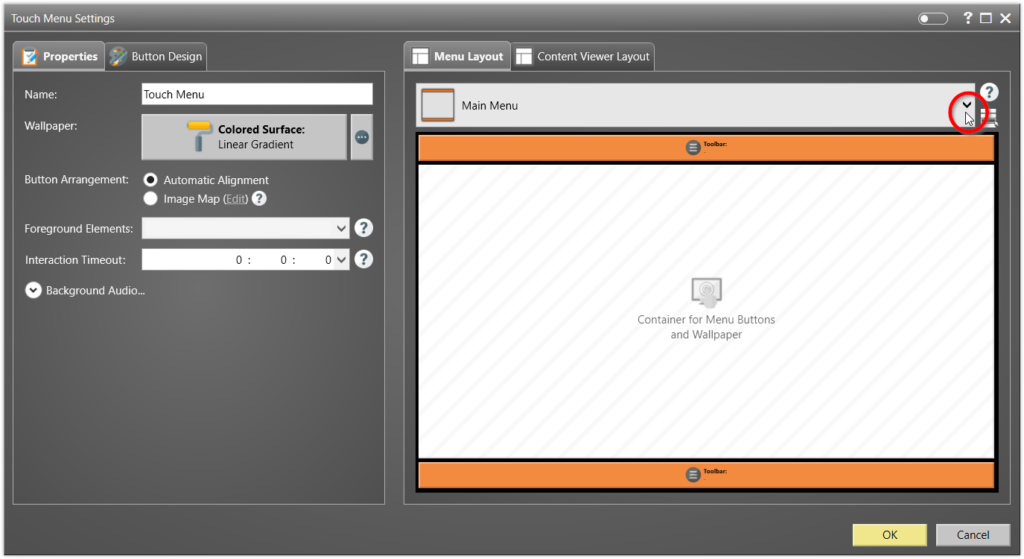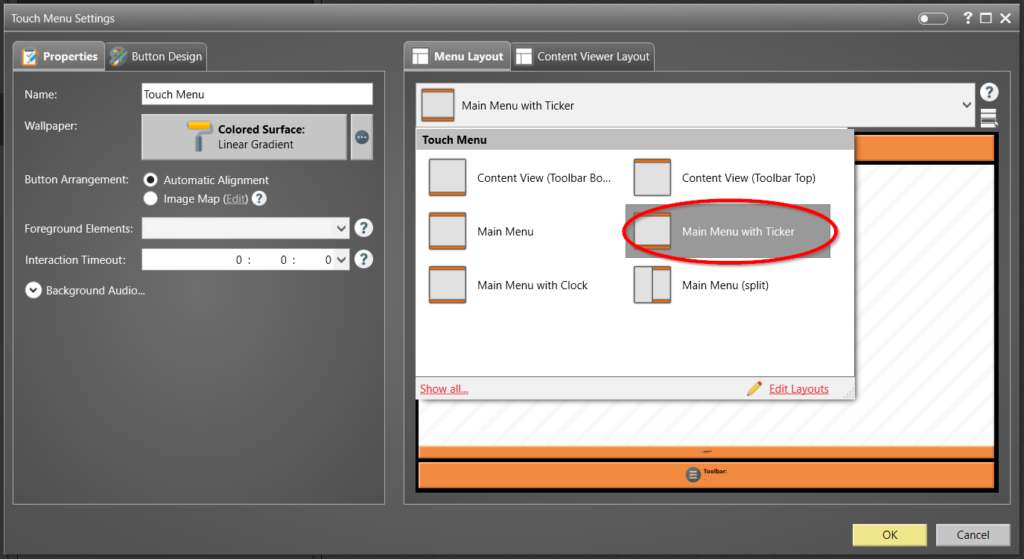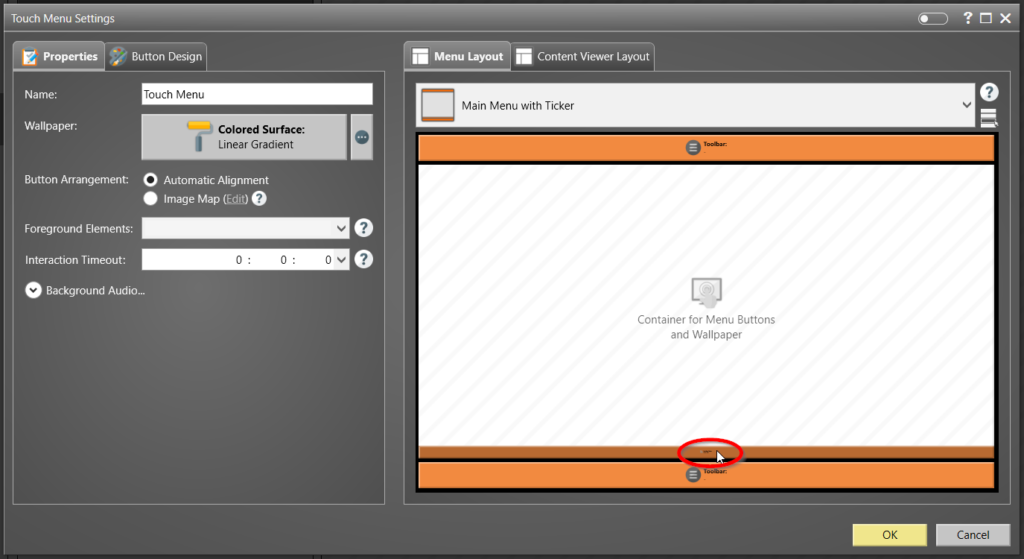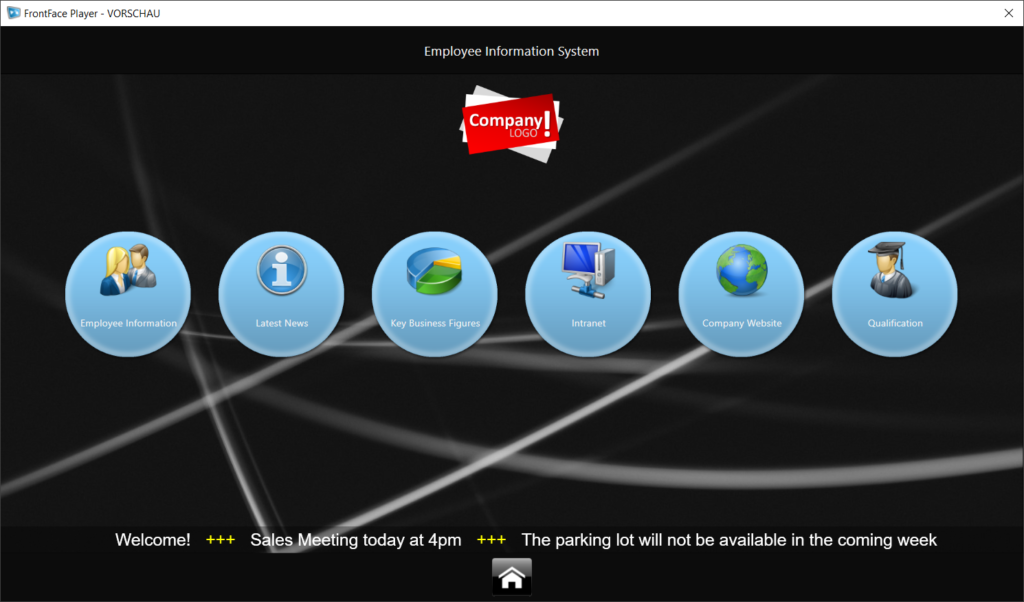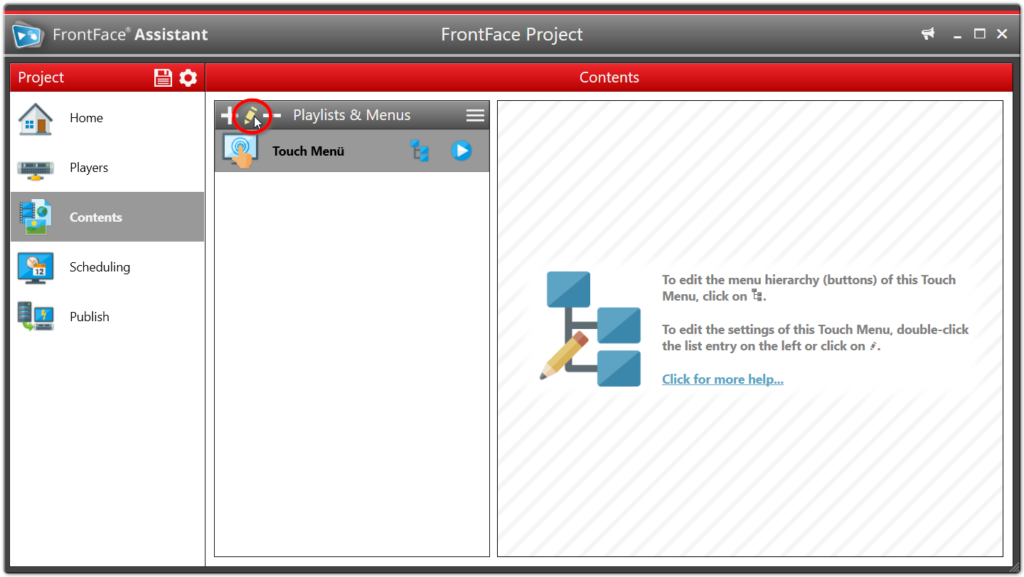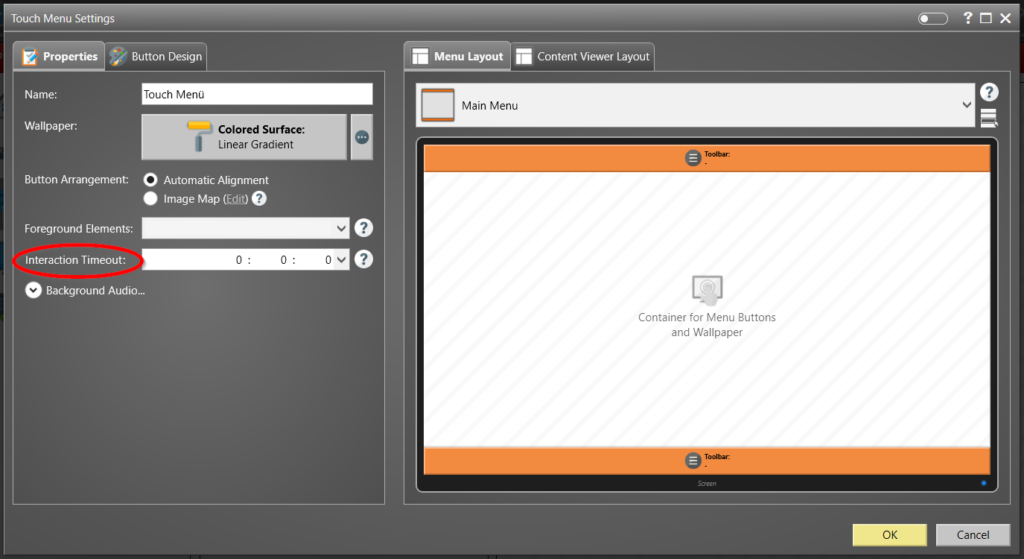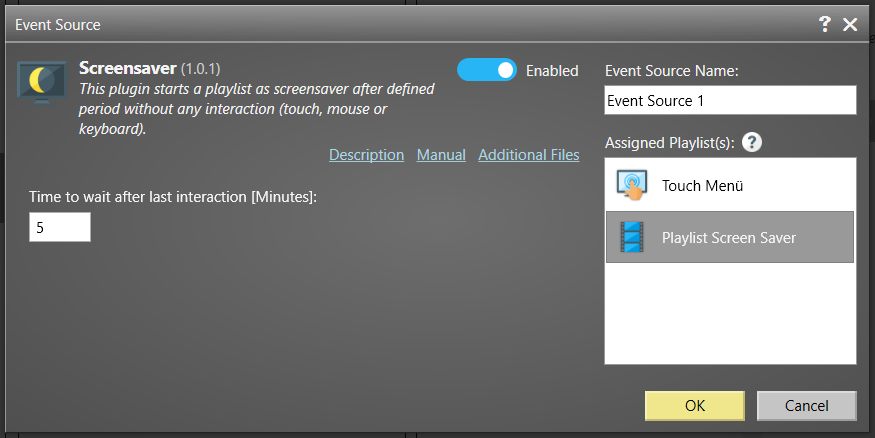The FrontFace digital signage software is not only available for Windows, but also for the Android operating system. In addition to tablets, media player boxes and mini PCs with Android as well as TVs with integrated Android TV, the compact Fire TV Stick from Amazon can also be used as player hardware. The multimedia stick from Amazon is particularly suitable for small, budget-sensitive standalone installations. In addition to the normal model, there is also a 4K version, which offers a higher resolution, and a Lite version, which is completely sufficient for digital signage purposes.
A few steps are required to install FrontFace on a Fire TV Stick. Since the stick only has a single micro-USB port, which is required for connecting the included power supply unit, a so-called USB-OTG Y-adapter cable with a micro-USB 2.0 connector and USB socket type A is recommended, at least for installation. This allows to connect a USB stick or a keyboard in addition to the power supply.
First, a file manager app from the “appstore” must be installed on the Fire TV after the regular setup process of the device has been completed. The free app “File Explorer” is recommended here.
The File Explorer app must then be allowed to install apps from unknown sources so that FrontFace can be installed via “sideload”. To do this, go to “Settings” > “My Fire TV” > “Developer Options” > “Install Unknown Apps”. Then select the “On” option for the “File Explorer” app.
Now a USB stick with the APK file of the FrontFace software must be inserted (you can download the APK file directly from the FrontFace Assistant in the “Players” menu). The APK file is then installed on the Fire TV Stick using the File Explorer app.
After the installation is complete, start the FrontFace Player App from the menu of the Fire TV Stick.
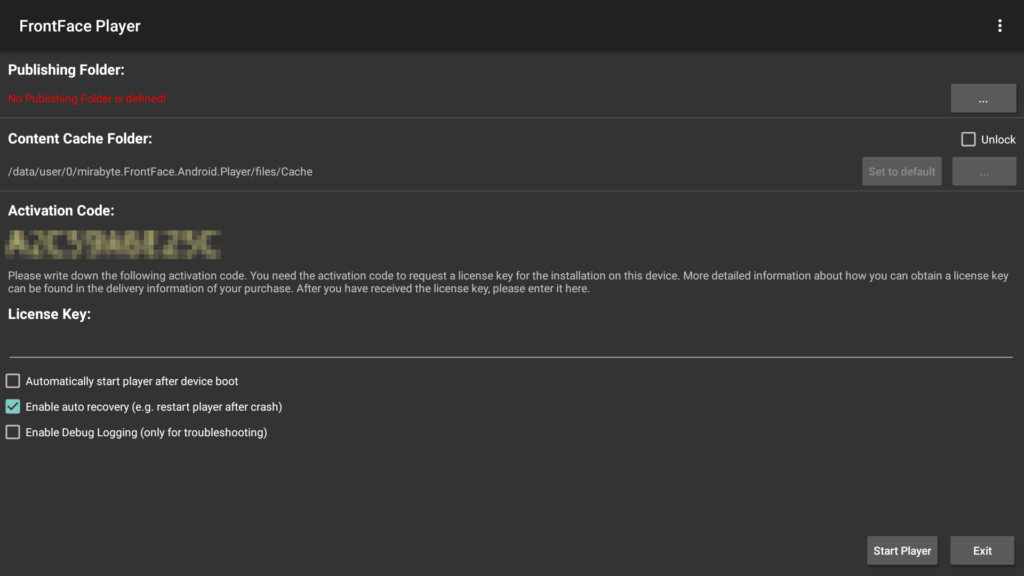
Next, FrontFace needs to be set up: The publishing folder must be selected in accordance with the publishing method used. In most cases, the “Web Server” publishing method is the best choice. You then need to specify the URL of a web server where the content is published to using the FrontFace Assistant. The FrontFace Player App then automatically fetches the new content from that source over the Internet.
Finally, the option to start FrontFace automatically when the Fire TV Stick is switched on can be activated if this is desired. By clicking on “Start Player” the setup is complete and the FrontFace Player App will display the published content on the screen and update itself automatically once new content has been published.
If you want to try out FrontFace on the Fire TV Stick by yourself, simply download the free trial version from the FrontFce product homepage!