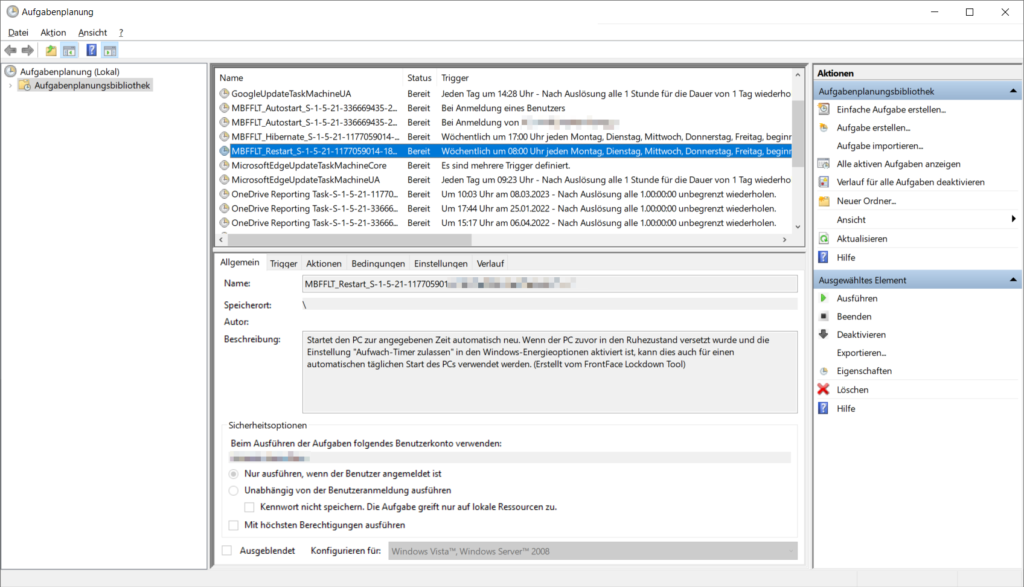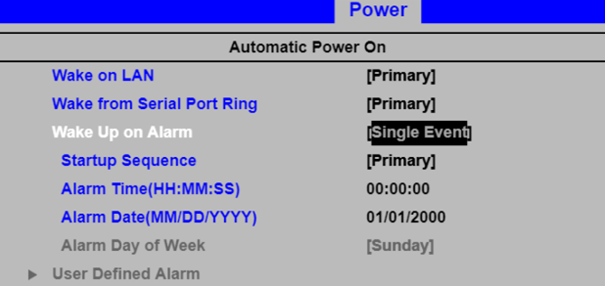Not all digital signage systems need to run 24/7. In many cases, there are windows of time when such systems are not needed, or even when they are not allowed to operate due to legal requirements.
To avoid the manual effort of turning systems on and off, they can be started and shut down automatically and time-controlled. We show you how this works!
First of all, you have to distinguish between the display and the player PC: Most professional displays and LFDs offer a function to switch the screen on and off, often even with a weekly program (e.g., for different times on the weekend). This is usually set up through the OSD (On Screen Display) of the device. However, displays (like conventional TVs) that do not have such a feature can often automatically go into standby mode when there is no video source, and wake up when the video signal is available again. The easiest way to control such displays is to start and shut down the connected player PC. In any case it is better to avoid rough methods such as the use of timer adapter plugs, as this can lead to permanent damage to the screen.
The final method of starting and shutting down the connected player PC depends on the capabilities of the hardware used: Some PCs have a function in the BIOS or UEFI that can be used to define automatic boot times. The advantage of this is that it is very reliable and works even when the PC is completely turned off (as long as the AC is not unplugged!). For example, the popular Intel NUC Mini-PCs have such a BIOS (Aptio® V UEFI firmware core).
However, if such a function is not available, the automatic start can still be accomplished using the Windows built-in tools and the hibernation function. This is done by defining a timer in the Windows Task Scheduler (TASKSCHD.MSC) that will restart the PC at the desired time. If the PC wasn’t shut down before, but was put to hibernate (again, the PC is effectively turned off!), the timer can still cause the PC to wake up at the desired time and then trigger a restart, so that a cleanly restarted PC is running at the desired time.
On most PCs, hibernation must first be enabled in the Windows power options (e.g. with the command line: powercfg /h on).
The timed shutdown of a Windows PC can also be implemented using a timer in the Windows Task Scheduler. The only thing to consider is whether the PC should actually be shut down (in the case of automatic startup via the BIOS/UEFI) or only put into hibernation mode (in the case of automatic startup via the Windows Task Scheduler).
If you find it too complicated to set up a scheduled startup and shutdown, you can also use the free FrontFace Lockdown Tool. This way you can easily set up the above functions. Another advantage is that you can also use the FrontFace Lockdown Tool to configure other features such as the automatic login of a user account without entering a password or the start of a predefined application such as the FrontFace Player App.
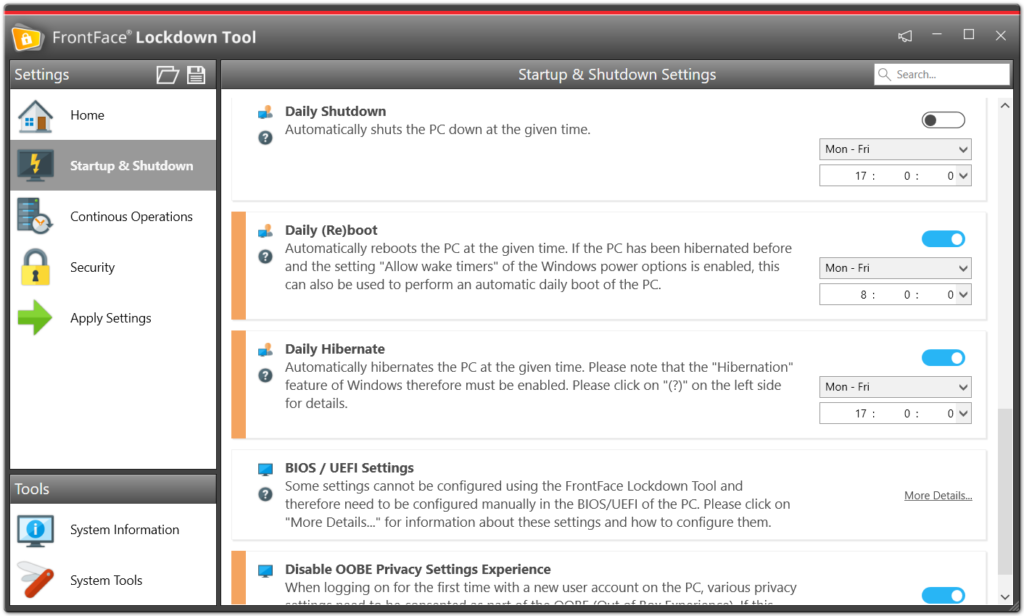
By the way: Even if the FrontFace Lockdown Tool can only be used to define a fixed time for startup or shutdown: The FrontFace Lockdown Tool actually only creates timers in the Windows Task Scheduler, which can be adjusted afterwards. For example, you can define different times for certain days or the weekend.