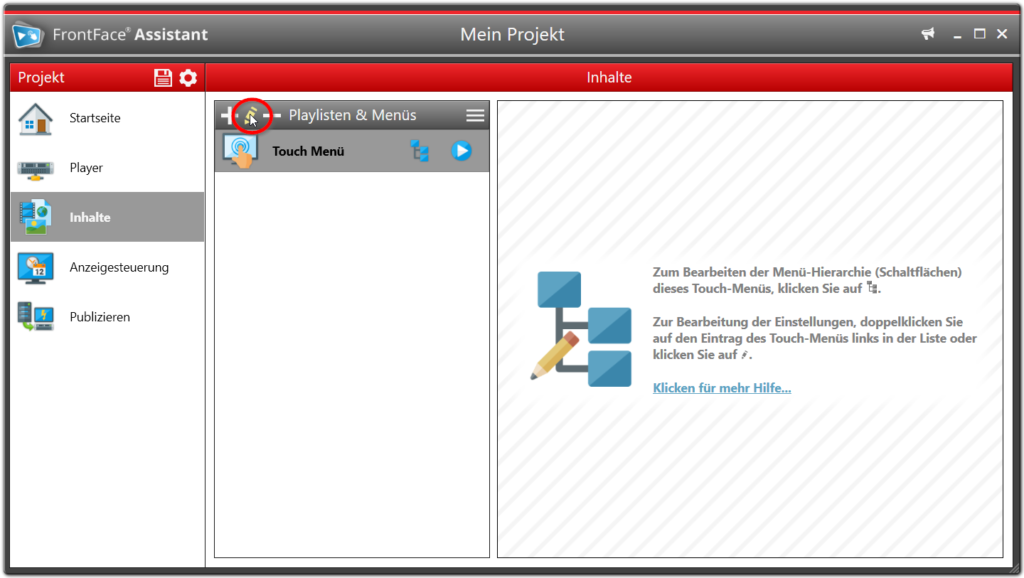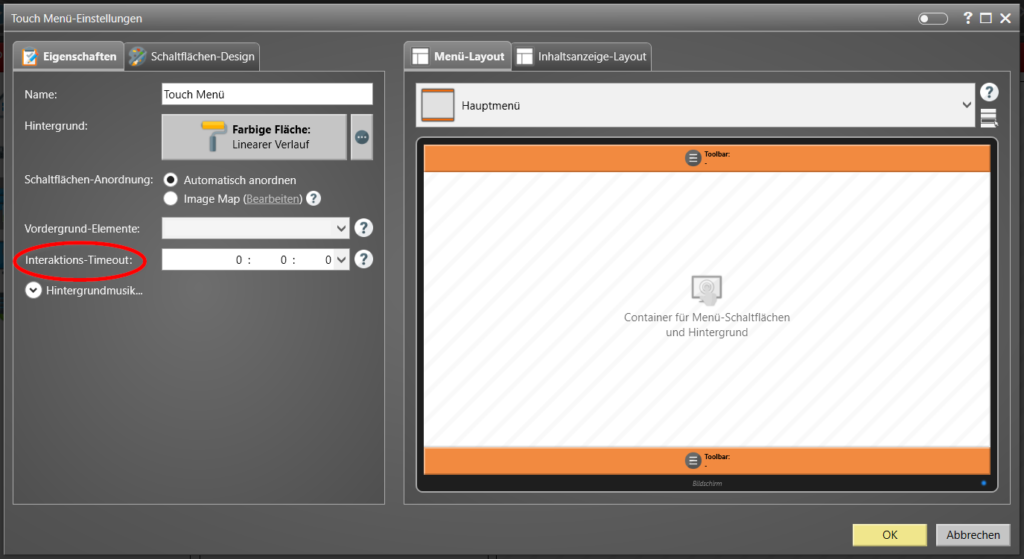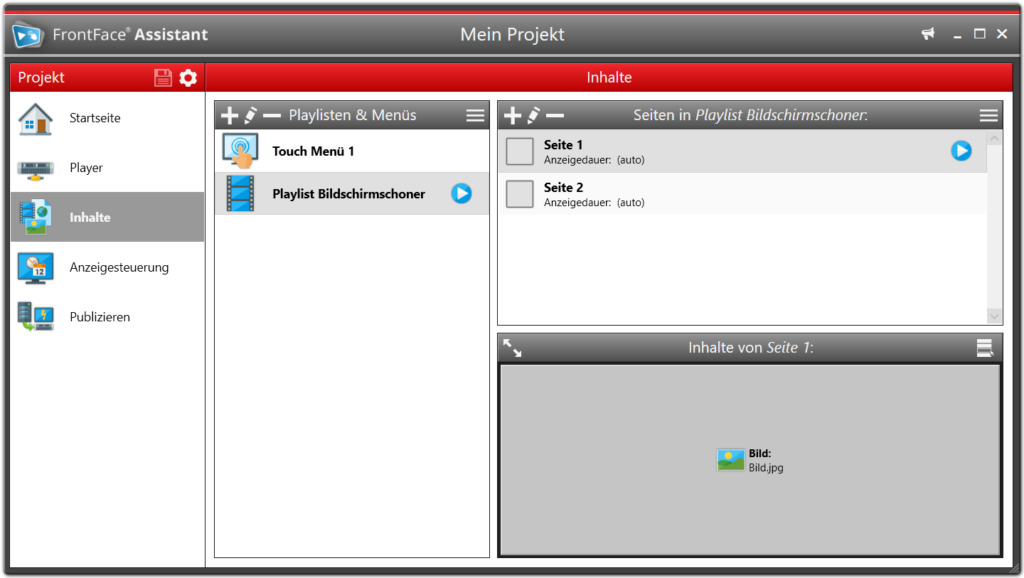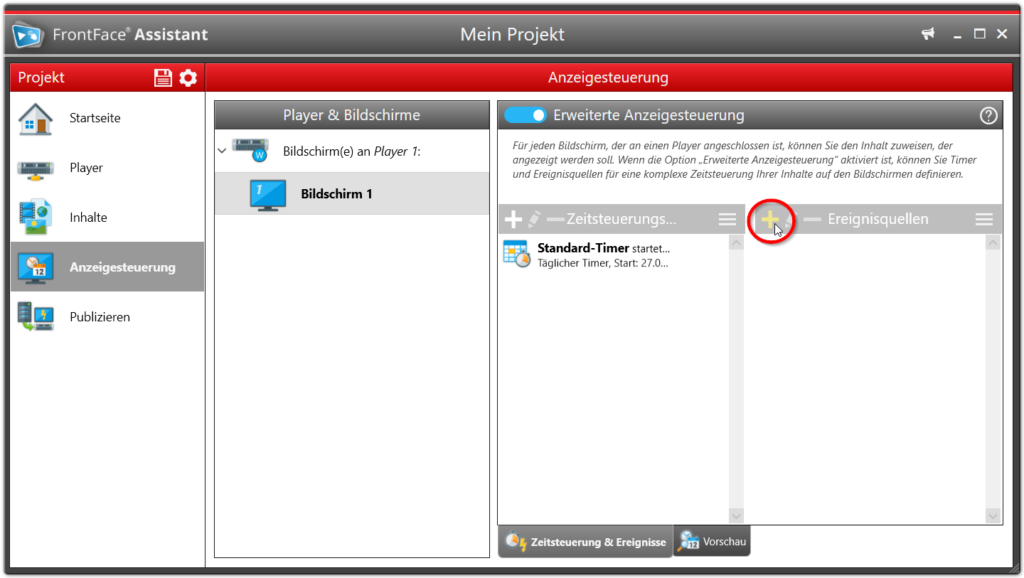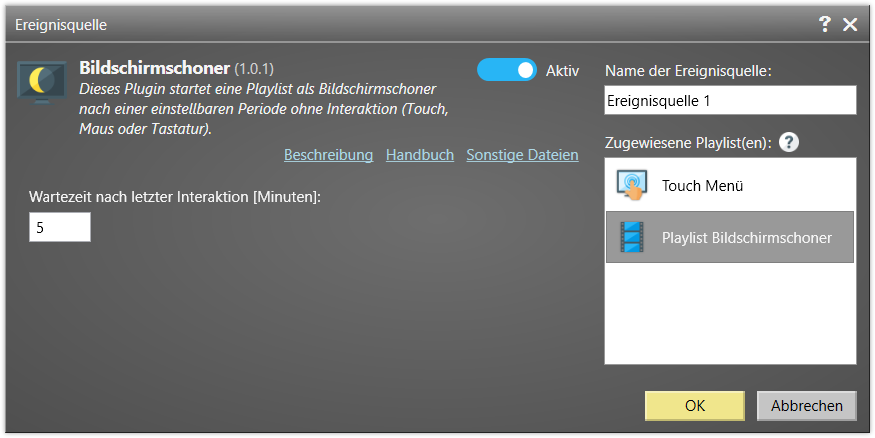In diesem Tutorial zeigen wir Ihnen 2 praktische Funktionen zur optimalen Nutzung Ihres interaktiven Touch-Menüs mit FrontFace: Die „Zurück zur Startseite“-Funktion lässt das Menü automatisch wieder auf die Startseite zurückspringen, falls ein Nutzer das Terminal verlässt ohne zum Hauptmenü zurück geklickt zu haben. Mit der Bildschirmschoner-Funktion können Sie Ihr Kiosk-Terminal mit zusätzlichen, bewegten Inhalten füllen, wenn gerade keine Interkation und Nutzung stattfindet.
Zurück zur Startseite
Für den Fall, dass ein Benutzer das Terminal mit dem Touch-Menü verlässt, ohne zum Hauptmenü zurückzukehren, kann eine bestimmte Dauer von Minuten frei definiert werden, nach welcher das System zur Haupt-Menüebene des Touch-Menüs automatisch zurückkehrt.
Um diese Einstellung vorzunehmen, öffnen Sie den Einstellungs-Dialog des Touch-Menüs.
Hier ist die Einstellung „Interaktions-Timeout“ verfügbar. Legen Sie die gewünschte Zeitdauer fest (zum Beispiel 15 Minuten). Dadurch wird erreicht, dass nach 15 Minuten ohne Interaktion das Menü wieder auf die Startseite zurückspringt.
Somit kann also ein nachfolgender Benutzer die Navigation direkt von der Haupt-Menüebene („Startseite“) aus starten und muss nicht erst manuell auf die Schaltfläche „Home“ klicken.
Digital Signage Bildschirmschoner
Speziell für interaktive Systeme wie Kiosk-Terminals kann es wünschenswert sein, ansprechende, bewegte Inhalte auf dem Bildschirm anzuzeigen (z.B. Werbung oder konkrete Handlungsaufforderungen), wenn das System gerade nicht interaktiv genutzt wird.
Einen individuellen Bildschirmschoner können Sie mit FrontFace ganz einfach realisieren:
Legen Sie zuerst (zusätzlich zu Ihrem Touch-Menü) eine Playlist an, die dann als Bildschirmschoner verwendet werden soll.
Hier können Sie beliebige Medienobjekte einfügen, zum Beispiel Bilder, Videos, Diashows, Webseiten oder Texte. Außerdem können Sie mit Hilfe eines geeigneten Bildschirm-Layouts auch zusätzlich einen statischen Text oder sogar einen Lauftext mit einer Aufforderung wie zum Beispiel „Hier Tippen für weitere Informationen…“ oder „Bitte Bildschirm berühren!“ hinzufügen.
Wechseln Sie dann im Assistant zum Bereich „Anzeigesteuerung“ und aktivieren die „Erweiterte Anzeigesteuerung“. Klicken Sie dann unter „Ereignisquelle“ auf das + Symbol um eine neue Ereignisquelle zu erstellen.
Klicken Sie dann auf „Ein neues Ereignisquellen-Plugin installieren“ und wählen Sie die Plugin-Datei für den Screensaver aus. Diese hat den Namen „Screensaver.ffapx“ und befindet sich im Ordner „C:\Programme\mirabyte\FrontFace\Plugins\“.
Nachdem Sie das Plugin installiert haben, wählen Sie dieses aus und klicken auf OK.
Abschließend legen Sie dann noch die Anzahl der Minuten fest und legen die zuvor angelegte Playlist als Bildschirmschoner fest: