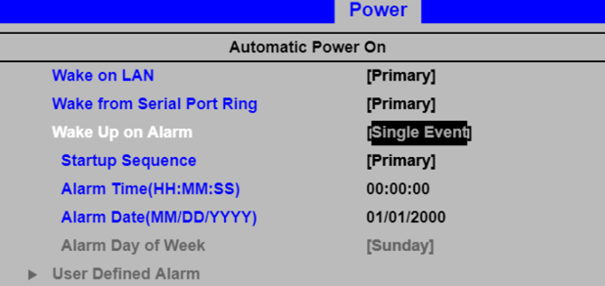Nicht alle Digital Signage Systeme müssen 24/7 rund um die Uhr laufen. In vielen Fällen gibt es Zeitfenster, in denen solche Systeme nicht benötigt werden oder in denen der Betrieb sogar aufgrund von gesetzlichen Auflagen gar nicht gestattet ist.
Um manuellen Aufwand für das Ein- und Ausschalten der Systeme zu vermeiden kann man diese automatisch und zeitgesteuert starten und herunterfahren. Wie das funktioniert, erfahren Sie hier!
Dabei muss zunächst zwischen Bildschirm und Player-PC unterschieden werden: Die meisten Profi-Displays und LFDs bieten eine Funktion, mit der sich der Bildschirm zeitgesteuert ein- und ausschalten lässt, oftmals sogar mit einem Wochenprogramm (etwa für abweichende Zeiten am Wochenende). Eingerichtet wird dies meistens über das OSD (On Screen Display) des Geräts. Bildschirme (z.B. herkömmliche TVs), die nicht über eine solche Funktion verfügen, sind aber häufig in der Lage, automatisch in den Standby zu gehen, sobald keine Videoquelle mehr anliegt und wieder aufzuwachen, wenn das Video-Signal wieder da ist. Somit können solche Bildschirme am einfachsten über das Starten- und Herunterfahren des angeschlossenen Player-PCs mitgesteuert werden. Auf rabiate Methoden wie die Verwendung von Zeitschaltuhrzwischensteckern hingegen sollte man besser verzichten, da dies auf Dauer zu Schäden am Bildschirm führen kann.
Wie schließlich der angeschlossene Player-PC zeitgesteuert gestartet und wieder heruntergefahren werden kann, hängt von den Fähigkeiten der verwendeten Hardware ab: Einige PCs verfügen im BIOS bzw. dem UEFI über eine Funktion, mit der sich automatische Startzeiten definieren lassen. Der Vorteil hier ist, dass diese sehr zuverlässig funktionieren und auch dann funktionieren, wenn der PC ansonsten komplett ausgeschaltet ist (vom Strom darf dieser aber natürlich nicht getrennt werden!). Beispielsweise verfügen die beliebten Intel NUC Mini-PCs über ein solches BIOS (Aptio® V UEFI Firmware-Core).
Steht eine solche Funktion nicht zur Verfügung, kann das automatische Starten auch mit Windows-Bordmitteln und der Ruhezustand-Funktion nachgebildet werden. Dazu wird über die Windows-Aufgabenplanung (TASKSCHD.MSC) ein Timer definiert, der zu der gewünschten Startzeit einen Neustart des PCs ausführt. Wenn der PC nun zuvor nicht heruntergefahren wurde, sondern stattdessen in den Ruhezustand versetzt wurde (auch hier ist der PC effektiv ausgeschaltet!), kann der Timer trotzdem ein Aufwachen des PCs zum gewünschten Zeitpunkt bewirken und dann einen Neustart auslösen, so dass am Ende ein sauber neugestarteter PC zur gewünschten Uhrzeit läuft.
Bei den meisten PCs muss der Ruhezustand vorher zunächst in den Energie-Optionen von Windows aktiviert werden (z.B. über den Kommandozeilenbefehl: powercfg /h on).
Das zeitgesteuerte Herunterfahren eines Windows-PCs wiederum kann in jedem Fall über einen Timer in der Windows-Aufgabenplanung realisiert werden. Hier muss nur beachtet werden, ob der PC tatsächlich heruntergefahren werden soll (bei automatischem Start über das BIOS/UEFI) oder nur in den Ruhezustand versetzt werden soll (bei automatischen Start über die Windows-Aufgabenplanung).
Wem die Einrichtungen eines zeitgesteuerten Ein- und Ausschaltens zu kompliziert ist, kann auch auf das komfortable und kostenlose FrontFace Lockdown Tool zurückgreifen. Damit können die o.g. Funktionen problemlos eingerichtet werden. Ein weiterer Vorteil besteht darin, dass auch weitere Funktionen wie z.B. das automatische Anmelden eines Benutzerkontos ohne Passworteingabe oder der Start einer vordefinierten Anwendung wie z.B. der FrontFace Player App mit dem FrontFace Lockdown Tool ebenfalls konfiguriert werden können.
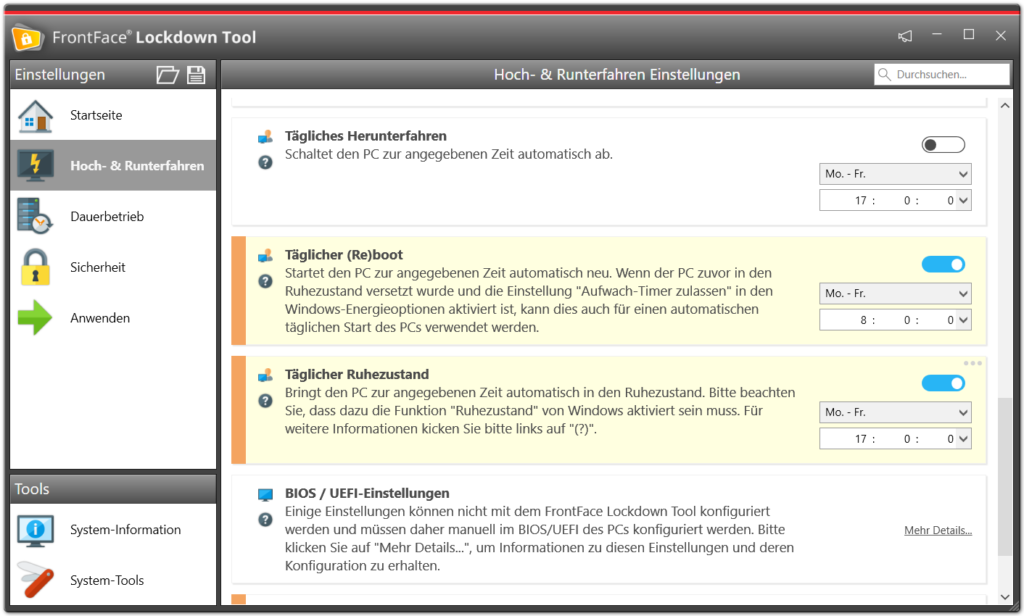
Übrigens: Auch wenn sich mit dem FrontFace Lockdown Tool direkt nur eine feste Uhrzeit für das Starten bzw. Herunterfahren definieren lässt: Letztlich legt das FrontFace Lockdown Tool nur entsprechende Timer in der Windows-Aufgabenplanung an, die im Nachhinein auch über diese weiter angepasst werden können. So lassen sich z.B. abweichende Zeiten für bestimmte Tage oder das Wochenende hinterlegen!